
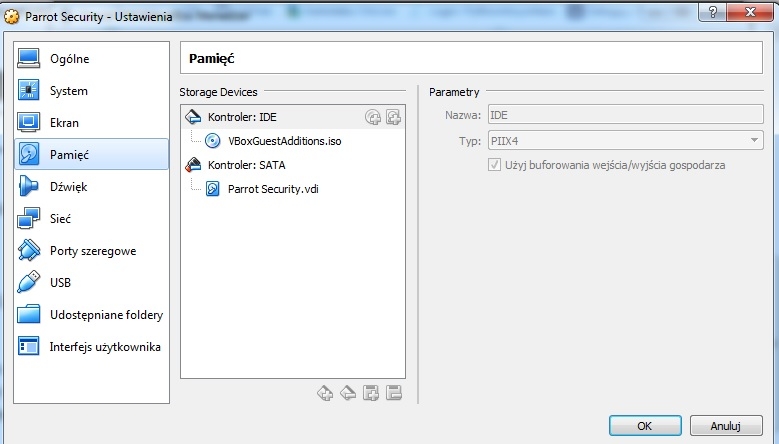
Select Do not add a printer, then click Install.Click on the Devices -> Floppy Drives -> Choose disk image and choose the seventh Win 3.1 image, then click Continue.Click on the Devices -> Floppy Drives -> Choose disk image and choose the sixth Win 3.1 image, then click Retry.(I don't know why, but I was prompted to reinsert the fifth disk) Click on the Devices -> Floppy Drives -> Choose disk image and choose the fifth Win 3.1 image, then click Continue.(I don't know why, but I was prompted to reinsert the fourth disk)
 Click on the Devices -> Floppy Drives -> Choose disk image and choose the fourth Win 3.1 image, then click Continue. Click on the Devices -> Floppy Drives -> Choose disk image and choose the fifth Win 3.1 image, then click Retry. Click on the Devices -> Floppy Drives -> Choose disk image and choose the fourth Win 3.1 image, then click Retry. When the GUI starts, enter in a name and click Continue, then Continue again. Click on the Devices -> Floppy Drives -> Choose disk image and choose the third Win 3.1 image, then press ENTER. Click on the Devices -> Floppy Drives -> Choose disk image and choose the second Win 3.1 image, then press ENTER. Press ENTER to use the express setup option. Then run the Windows 3.1 setup executable:. Change the current drive to the virtual floppy drive:. Click on the Devices -> Floppy Drives -> Choose disk image and choose the first Win 3.1 image. Power off the VM, this must be done by closing the VirtualBox window and choosing to power off the machine. Create the filesystem and copy the DOS system files onto the hard drive:. Choose Y to use maximum available space and set the partition as active. Choose 1 to Create primary DOS partition. Choose 1 to Create DOS partition drive. Close the Settings window, and boot the VM. Go to the Storage tab and add the DOS 6.22 boot disc to the Virtual CD Drive.
Click on the Devices -> Floppy Drives -> Choose disk image and choose the fourth Win 3.1 image, then click Continue. Click on the Devices -> Floppy Drives -> Choose disk image and choose the fifth Win 3.1 image, then click Retry. Click on the Devices -> Floppy Drives -> Choose disk image and choose the fourth Win 3.1 image, then click Retry. When the GUI starts, enter in a name and click Continue, then Continue again. Click on the Devices -> Floppy Drives -> Choose disk image and choose the third Win 3.1 image, then press ENTER. Click on the Devices -> Floppy Drives -> Choose disk image and choose the second Win 3.1 image, then press ENTER. Press ENTER to use the express setup option. Then run the Windows 3.1 setup executable:. Change the current drive to the virtual floppy drive:. Click on the Devices -> Floppy Drives -> Choose disk image and choose the first Win 3.1 image. Power off the VM, this must be done by closing the VirtualBox window and choosing to power off the machine. Create the filesystem and copy the DOS system files onto the hard drive:. Choose Y to use maximum available space and set the partition as active. Choose 1 to Create primary DOS partition. Choose 1 to Create DOS partition drive. Close the Settings window, and boot the VM. Go to the Storage tab and add the DOS 6.22 boot disc to the Virtual CD Drive. 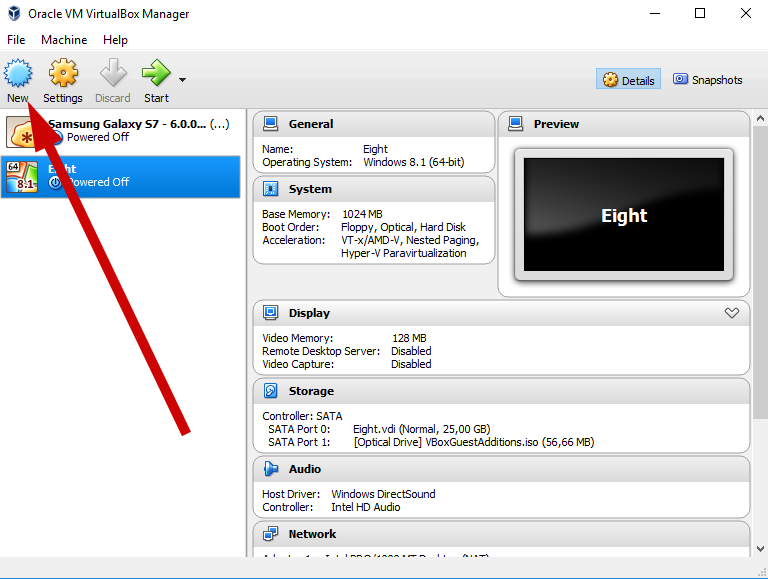 Select the Win3.1 VM and click on the Settings button.
Select the Win3.1 VM and click on the Settings button. 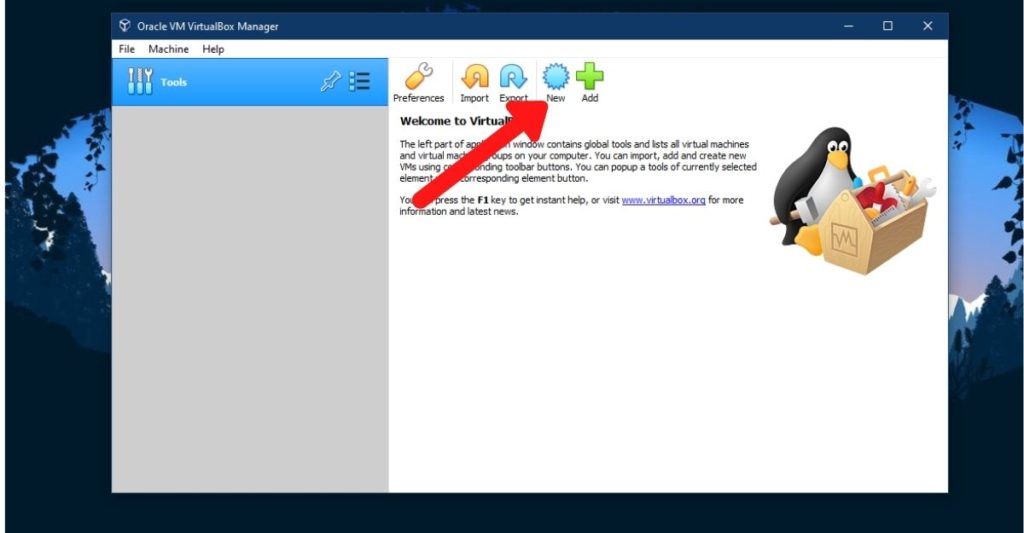 Set the storage type to Dynamically allocated. Start by create a new VM in VirtualBox. This guide used 64-bit Arch Linux as the VM host, but any host that VirtualBox can run on should work. This is a guide on how I installed Windows 3.1 in a VirtualBox VM.
Set the storage type to Dynamically allocated. Start by create a new VM in VirtualBox. This guide used 64-bit Arch Linux as the VM host, but any host that VirtualBox can run on should work. This is a guide on how I installed Windows 3.1 in a VirtualBox VM.


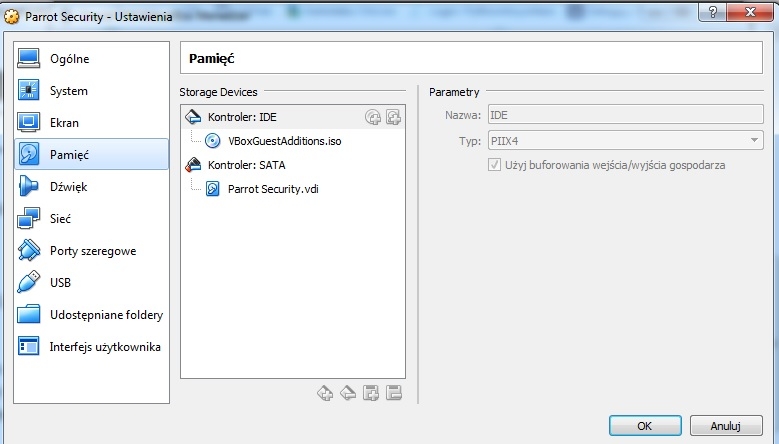

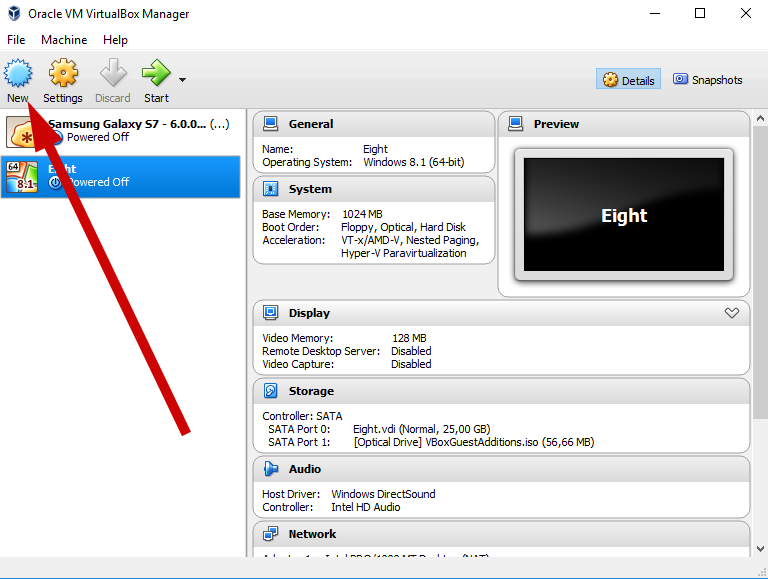
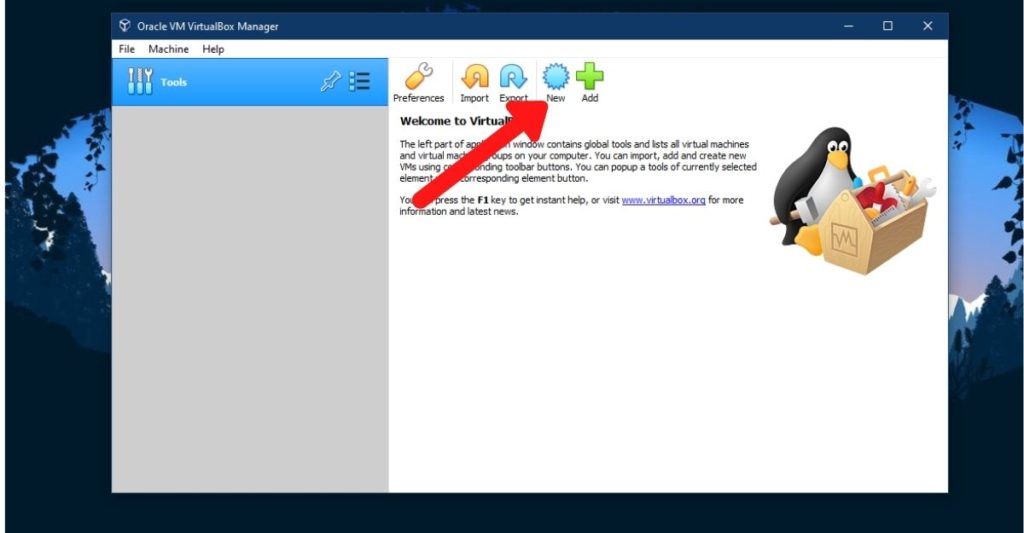


 0 kommentar(er)
0 kommentar(er)
